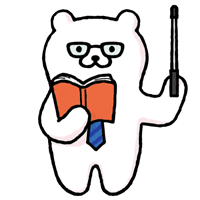この記事の特徴
| 重要度 | |
| 難易度 |
「リブログ」とは、自分のアメブロ内で他人のアメブロ記事を紹介する機能のこと。
「リブログ」すると下記のように、記事内に専用のリンクが作られます。
下記で紹介している、収益UPできるアメブロのリンク活用法の一つですね。
他人の記事を紹介するだけではなく、自分の記事を紹介することも可能。

使い方によって、意外な効果もあるので確認しておきましょう。
アメブロでのリブログのやり方を解説
リブログの仕方は下記の3STEPでOK。
- STEP1リブログする記事を選ぶ
- STEP2リブログボタンをクリック
- STEP3記事を作成して公開
基本の方法は簡単です。
ただし記事の途中に入れる場合は、上記と少し異なります。
「基本の使い方」「記事途中での貼り方」を順番に解説しますね。

まずは「リブログの貼り方」を確認しましょう!
リブログの基本の使い方(PCの場合)
手順①
まずはリブログ(紹介)する記事を選んで下さい。
他人のアメブロで参考になる記事や、自分のアメブロの中で読んでほしい記事ということですね。
なおリブログはアメブロ記事のみ選べる仕組みです。
外部サイトなどアメブロ以外の記事を貼り付ける場合は、リンクカードを利用して下さいね。
手順②
紹介する記事を決めたら、その記事下にあるリブログボタンをクリックします。
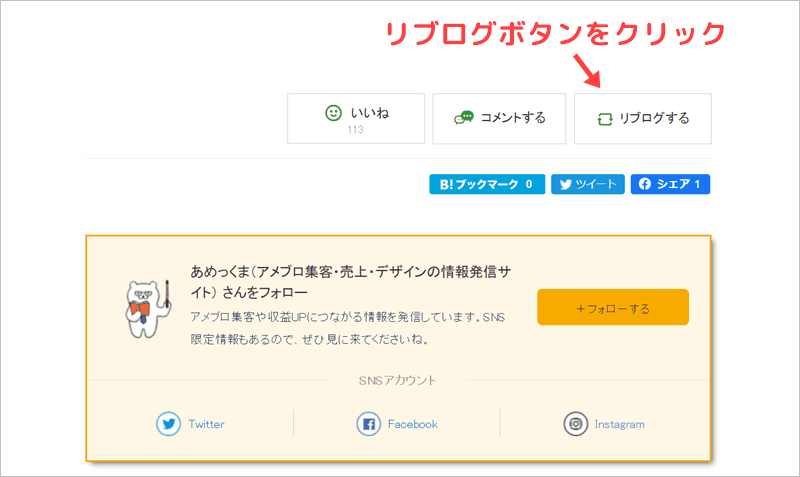
記事の一番下、いいねボタンとコメントボタンの横ですね。
手順③
すると下記のように、リンク部分が入った状態でエディタが立ち上がります。
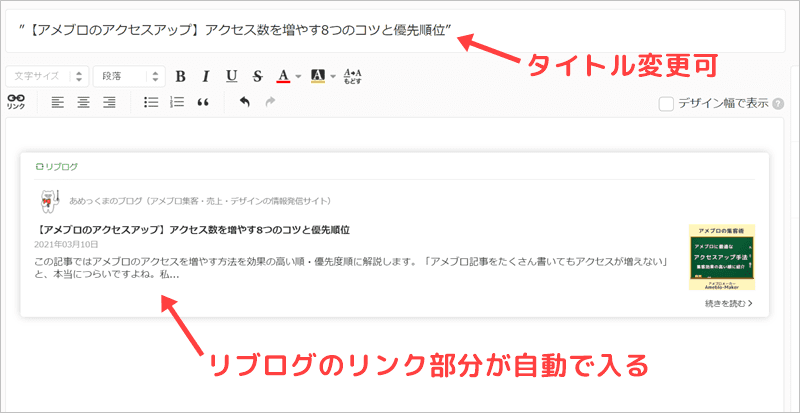
リブログした記事のタイトルも自動で入りますが、自由に変更可能。
そのままだとタイトルが全く同じとなるので、できれば変更しておきましょう。
またリブログ部分の上下には文章を自由に書けます。
普段のように記事を作成して、公開すればOK。

「リブログボタン」⇒「記事内容を書く」⇒「公開」の順だね!

記事後半の「効果」や「使い分け方」も、しっかり確認しておこう。
補足
なおリブログされた記事の下には、リブログした記事へのリンクが表示されます。
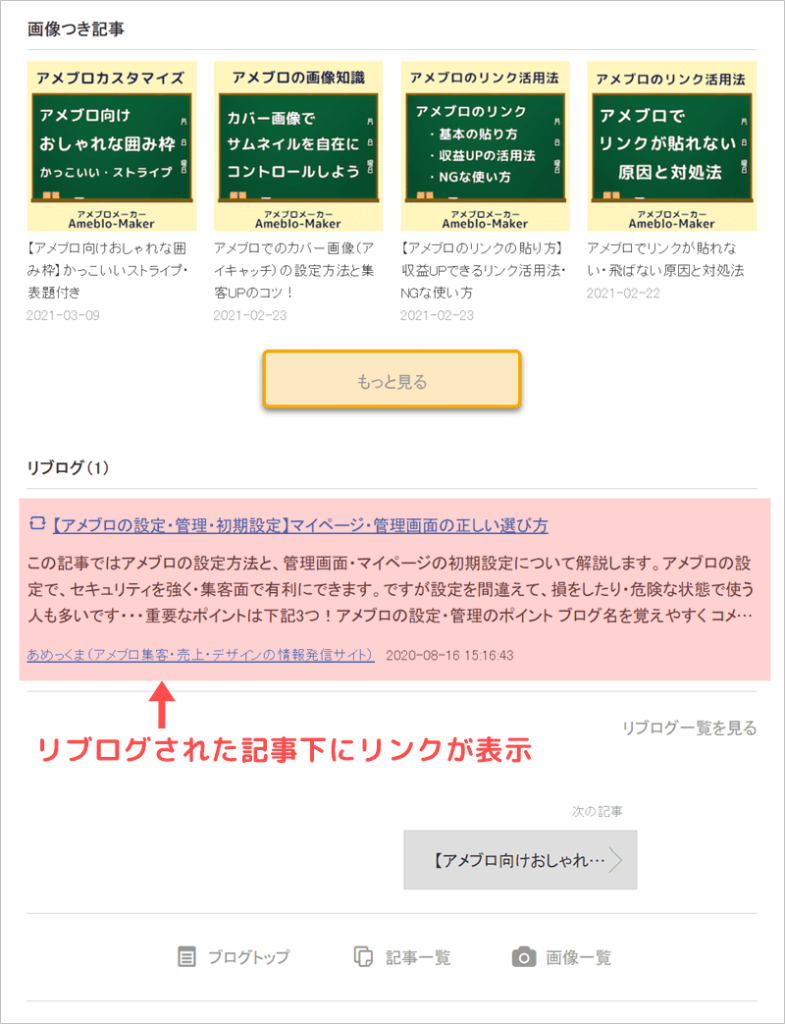
リブログした方にも少しメリットがある仕組みですね。
ただし、このリンク目的でリブログをするのはやめましょう。単なるマナー違反の迷惑行為です。

あくまでも良い記事だから紹介するというスタンスを忘れずに・・・
記事の途中や好きな位置にリブログを入れる
下記のように、記事作成中にリブログを挿入したい場合もあります。
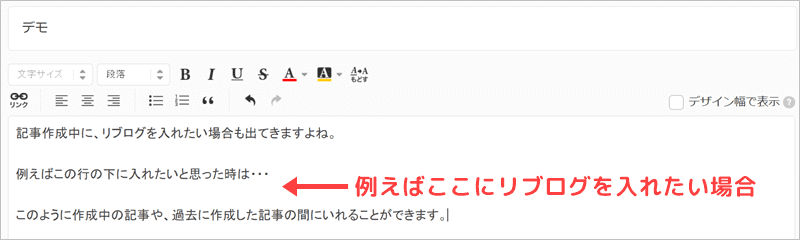
もちろん自由に位置を決めて、リブログを差し込むことは可能です。
少し手順が変わるので確認しておきましょう。
手順②のリンクボタンをクリックするところまでは同じです。
リブログボタンをクリックすると、下記のように新しいタブで別の作成記事としてエディタが立ち上がりますよね。
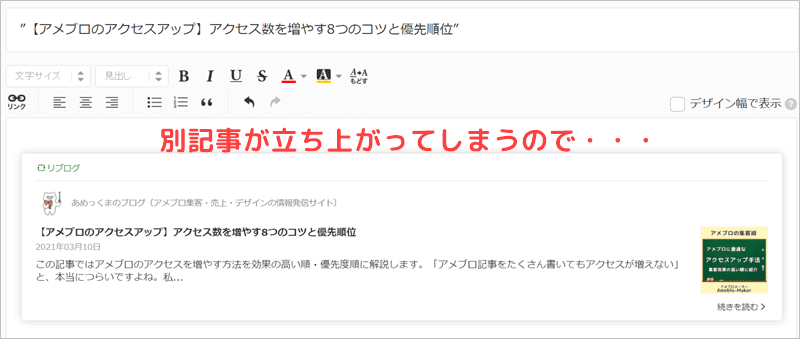
これをコピペして、作成中の記事に貼り付けます。
まずはリブロブで新しく立ち上がった記事を、「HTML表示」に切り替えます。
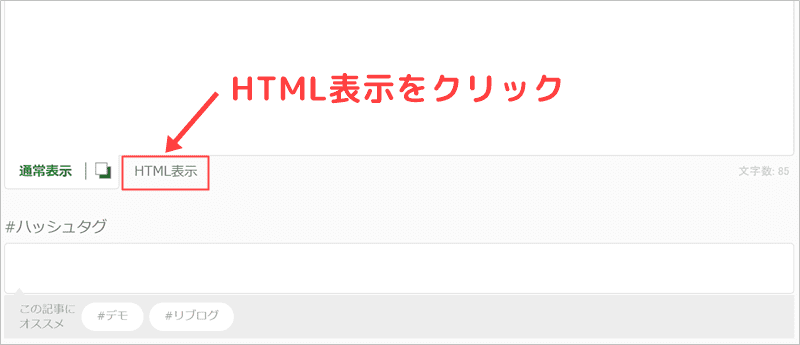
すると下記のように、リブログの部分のコードが表示されるのでコピーしましょう。
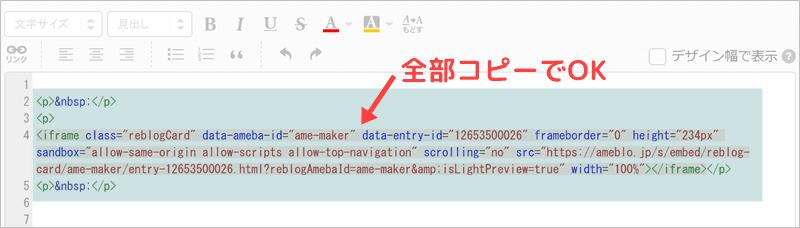
<iframe>となっているのが目印です。全部コピペで問題ありません。
続いて作成中の記事もHTML表示に切り替えて、挿入したい部分にコピーしたコードを貼り付けます。
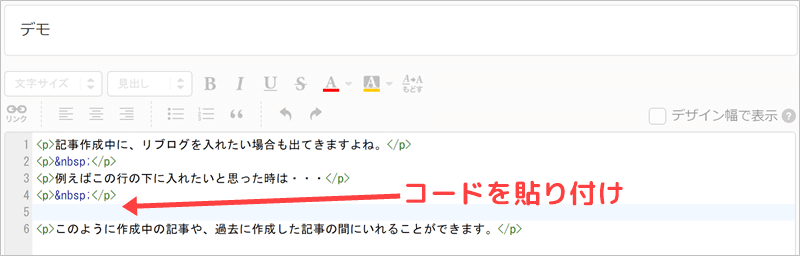
下記のように、コードを貼り付けたら通常表示に戻します。
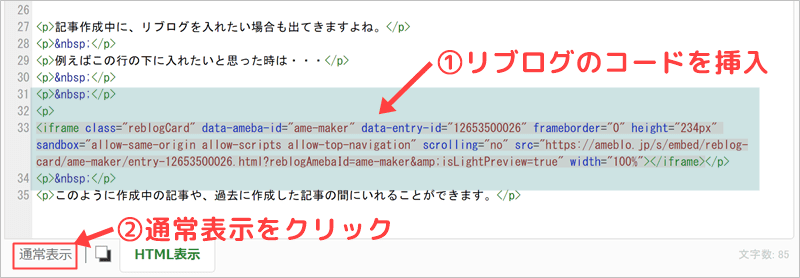
すると作成中の記事にも、リブログを差し込むことができました。
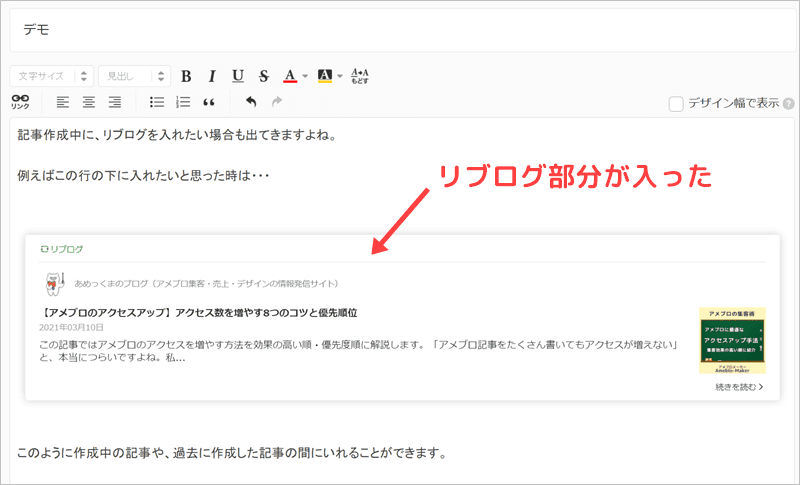
あとは記事を完成させて、公開すれば完了!
もちろん過去に作った自分の記事でも、同じ方法でOK。

途中に入れたいなら、コピペすればいいんだね!

好きな位置に入れることができるよ。
スマホアプリでのリブログのやり方
スマホで記事を作る場合の操作も基本的に同じです。
手順①
まずはリブログ(紹介)する記事を選びましょう。
PCの場合と同じく、リブログはアメブロ記事のみ選べる仕組みです。
アメブロ以外の記事を貼り付ける場合は、リンクカードを利用して下さいね。
手順②
リブログで紹介したい記事下にある「リブログマーク」をタップします。
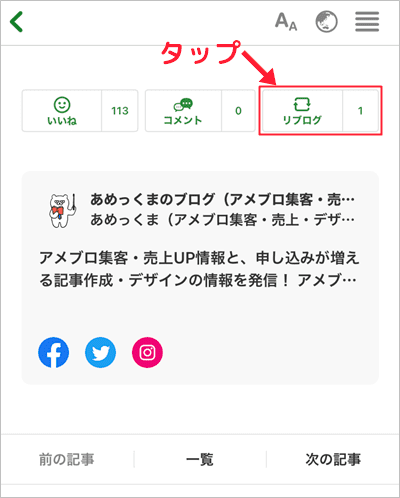
記事を見ていると表示される、下記のポップアップからでもOKです。
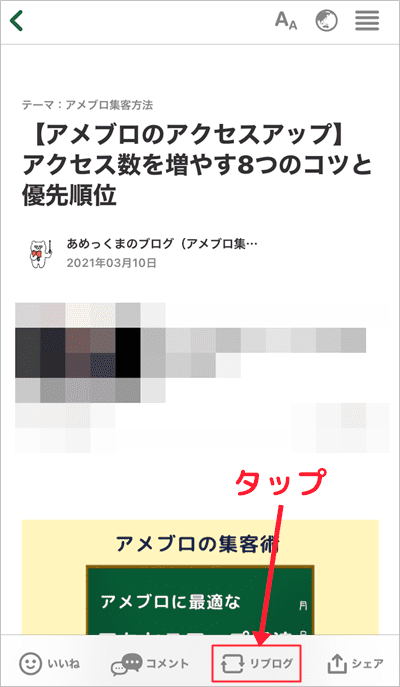
手順③
下記のように記事作成画面が立ち上げります。
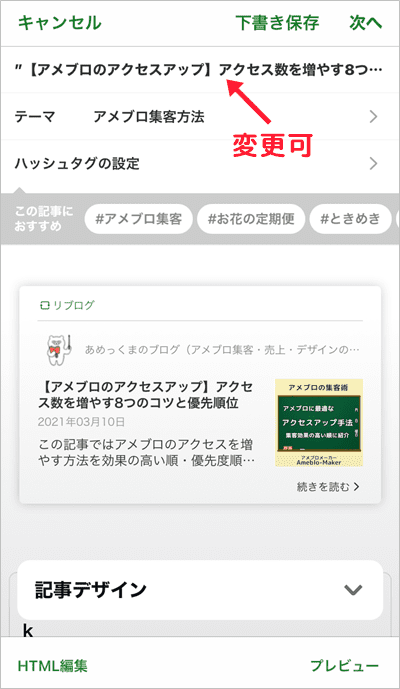
記事タイトルが自動で入力されますが、自由に変更できます。
(他の記事と同じタイトルではおかしいので、変更しておきましょう)
もちろんテーマやハッシュタグも自由に変更してOK。
さらに下記のように、記事に文章を追加することもできます。
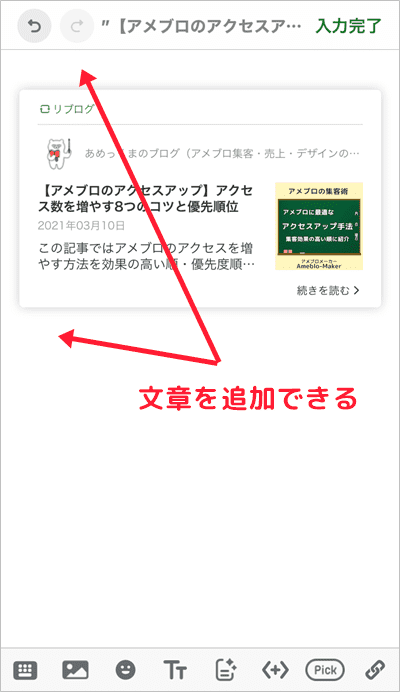
内容を書いて公開すれば完成です。

スマホでも簡単に入れられるね!

スマホで書く場合も、記事後半の「効果」や「使い分け方」を確認しておこう。
リブログを削除する場合
リブログを消すのは簡単です。
リブログを含む範囲を選択して、「BACKSPASEキー」などで消して更新すればOK。
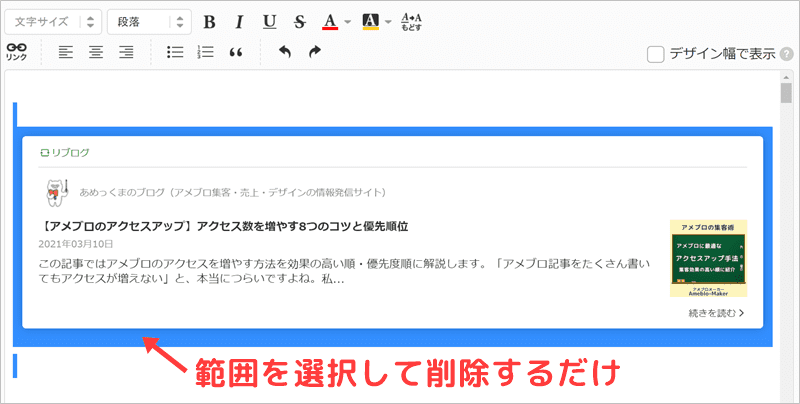
リブログ前後の空白行もまとめて選択して、削除すると確実です。(不要なHTMLコードをまとめて消せるため)

スマホでも、同じ方法でOKです。
リブログの設定・拒否したい場合
デフォルトでは、下記のように設定でリブログは許可されています。

ブログ全体でリブログを拒否したい場合は、「受け付けない」に変更して下さい。
すると、記事下のリブログボタンが非公開となります。
「リブログができない」状態ということですね。
なお記事作成エディタ上で、「リブログを受け付けない」を選ぶと記事単位でも設定できます。
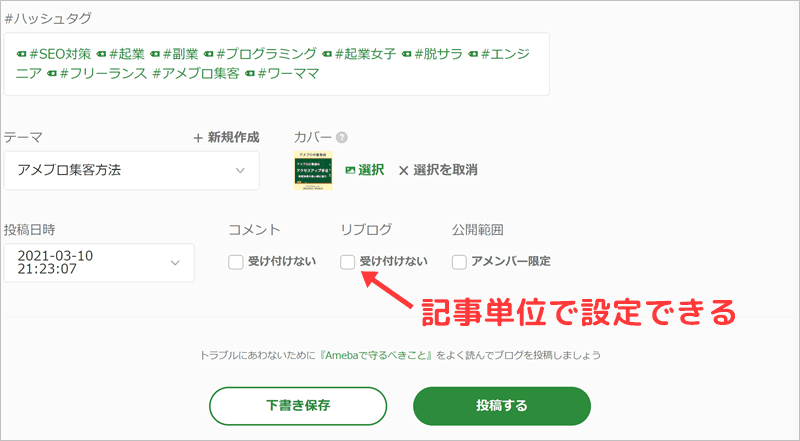
設定で「受け付ける」を選び・全体ではリブログ許可をして、特定記事でリブログ拒否をする場合に使えますね。
使いどころとしては・・・
自分の記事がリブログされたけど、「内容を否定」「嫌がらせを書かれた」場合など。
リブログされて悪影響が出た場合に、拒否することでリブログが反映されない状態にできます。

基本は許可推奨ですが、嫌がらせを受けた場合に後から拒否できるということですね。
リブログされるメリット・効果
リブログされると、下記のように通知が来ます。
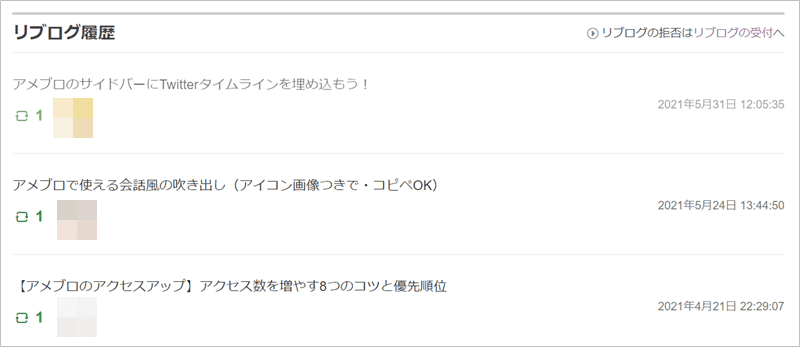
自分の記事がリブログされたかどうかは、「ブログ管理」⇒「リブログ履歴」で確認できます。

リブログされるメリットを具体的に確認しましょう。
集客・収益UPにつながる
あなたの記事がリブログされるということは・・・
他の人のアメブロ内で、あなたのアメブロが紹介されたということ。
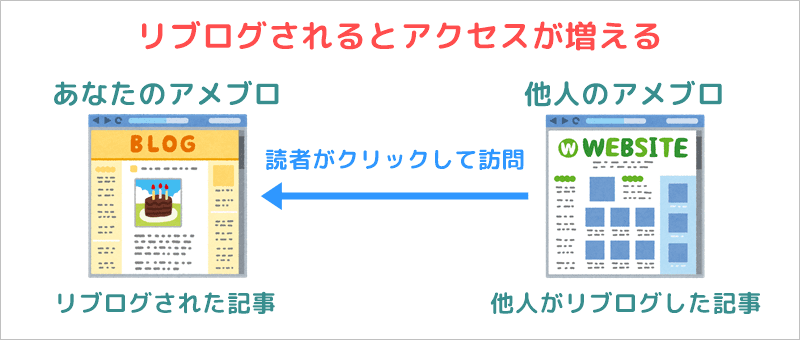
リブログした人の読者がクリックして訪問してくれる可能性があります。
つまりアメブロのアクセスを増やす方法の1つと言えますね。

記事がリブログされると、集客や利益が伸びる可能性が高くなります。
リブログされるために重要なこと
残念ながら、「日記」や「ビジネスの売込み記事」ではリブログされる可能性は低いです。
あなたも読者やフォロワーに、質の低い記事を紹介したくないですよね・・・
紹介する側は「参考になる記事」だから、リブログして読者に読んでほしいと考えます。
つまり、人に気づきを与える・役に立つ記事内容は必須です。
アメブロで稼ぐ手法と基本は同じですね。

日記や売込み記事だけを書いても、稼げないのと同じだね・・・

集客や利益を伸ばしたいなら、人の役に立つ記事を書くことが大事だね!
リブログすると通知が行く
他人の記事をリブログをする時にも、意味はあります。
他のリンクと違い、相手に通知が行くのがリブログの特徴。
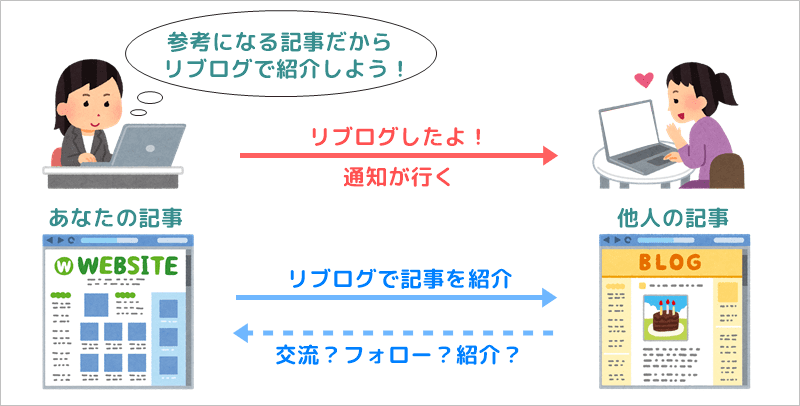
通知を見た人は、リブログしたあなたの記事を見に来る可能性が高いですよね。
フォローされるなど交流が生まれる可能性もあります。
通常のリンクでは通知がいかないので、リブログする場合のメリットと言えますね。

もちろん、いい記事だから紹介するという姿勢が大事です。交流目的でも質の低い記事をリブログすると、自分の読者にその記事を紹介することになりますよね・・・
リブログとリンクカードの違い・使い分け
「リブログ」「リンクカード」は、どちらもサムネイル付きのリンクが表示される仕組みです。
それぞれの違いを確認しましょう。
見た目は少し違う
アメブロの同じ記事を、下記のようにそれぞれの方法でリンクを貼ってみます。
リブログ👇
リンクカード👇
表示の仕方は違いますが、サムネイル付きのクリックできるリンクという点は同じですね。
なおカバー画像を設定すると、サムネイルを自由に決められます。
アメブロのカバー画像で収益UPする方法を知っている人は、どんどん使いましょうね!

どちらもカバー画像でサムネイルをコントロールすることが重要です。
使い分け方
見た目以外の違いは下記の通り。
| リブログ | リンクカード | |
| 相手への通知 | あり | なし |
| アメブロ以外の記事 | 不可 | 可能 |
| 1つの記事内に 複数設置 |
面倒 | 簡単 |
リンクカードはアメブロ以外の記事でも設置可能(非対応サイト一部あり)で、1つの記事内に複数の設置が簡単です。
使いやすいのが特徴と言えますね。
なおリンクカードの活用方法は、下記の記事で詳しく解説しています。
対して、「リブログは相手への通知」がある点で優れますよね。
通知が不要なら、リンクカードを選ぶのがいいでしょう。

「使い勝手のリンクカード」or「通知のリブログ」、用途で選んで下さいね。