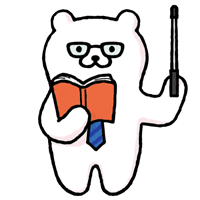この記事ではアメブロでの下記URLの確認・取得方法を解説します。
- 自分のブログ記事
- 他人のブログ
- トップページ
- テーマページ
- プロフィールページ
- 予約投稿(未来記事)
URLを取得してリンクにすれば、読者をブログ内で誘導・回遊させることが可能となりますよね。
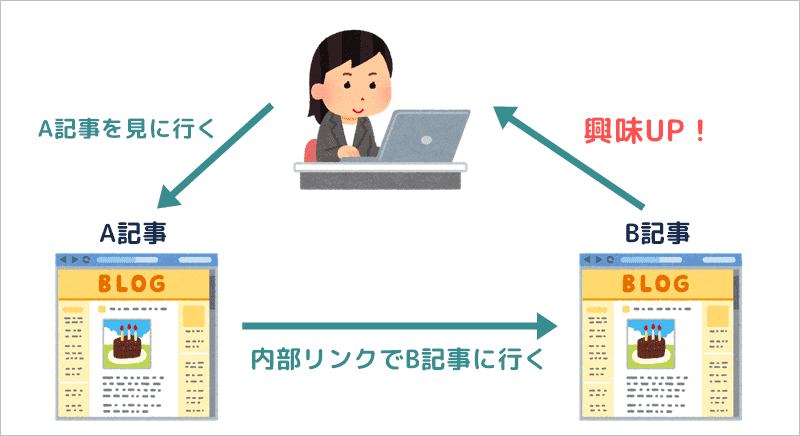

アメブロでアクセス・売上の多い人はリンクの貼り方が上手だよね。
リンクはアクセス・売上UPに欠かせない重要なテクニック!
特に過去記事が読まれ続けるように内部リンクを設置すると、ブログが右肩上がりで成長します。
そしてリンクを貼るにはURLが必要なので、アドレスの見方や取得方法を正しく確認しておきましょう。

URLの調べ方を確認して、リンクを積極的に使って下さいね!
なお「アメブロでのリンクの貼り方・活用方法」も合わせて確認すると、収益UPが近づくのでおすすめです。
【PC版】アメブロで自分の記事URLを確認する方法
パソコンでアメブロ記事を書く場合に、自分のブログURLの確認方法は主に下記の3つ。
- 管理画面でURLをコピー
- 記事一覧からURLをコピー
- 実際の記事を開いてURLをコピー
特に①・②のURLの出し方が簡単で、サクッとできます。

3つの見方を紹介するので、お好きな調べ方を選んで下さいね。
方法①管理画面でURLをコピー
アメブロのブログ管理画面で記事一覧を表示して、URLを知りたい記事のタイトルを右クリックします。
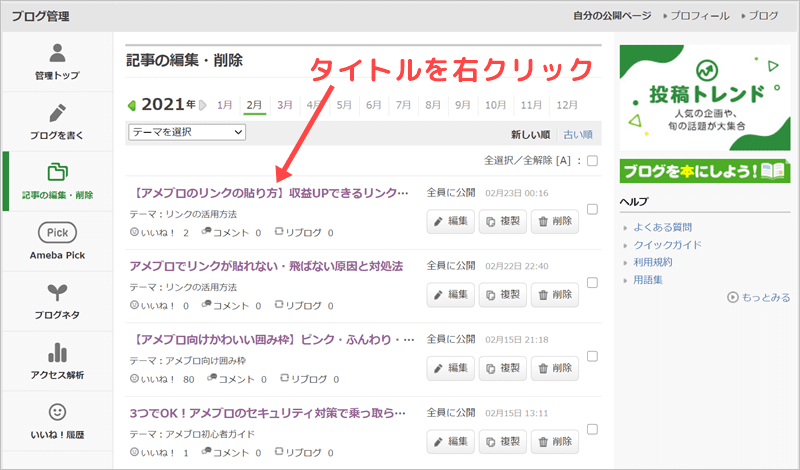
続いて、下記のように「リンクのアドレスをコピー」をクリックして下さい。
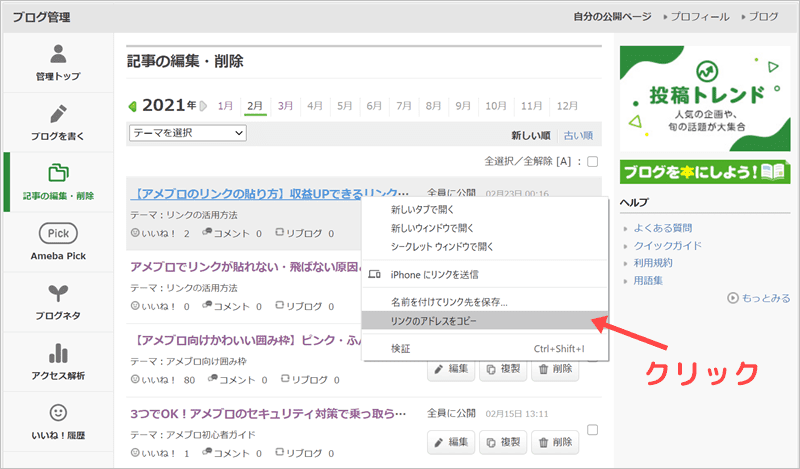
これでURLをコピーできたので、あとは貼り付けて使うだけですね。

一覧からすぐにコピーできるんだね。

記事がどこにあるのか探す手間が少ないから、サクッとできるよ。
方法②記事一覧からURLをコピー
管理画面ではなく、あなたのアメブロ上で直接URLの取得もできます。
「TOPページ」「記事一覧」「テーマ一覧」などで記事一覧を表示しておいて、下記のようにタイトル上で右クリックをしましょう。
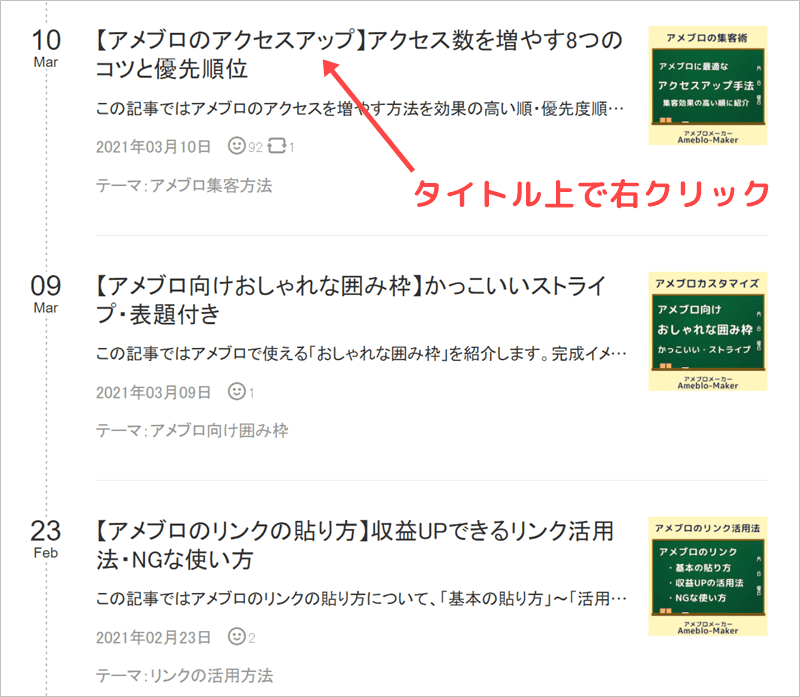
続いて、下記のように「リンクのアドレスをコピー」をクリックして下さい。
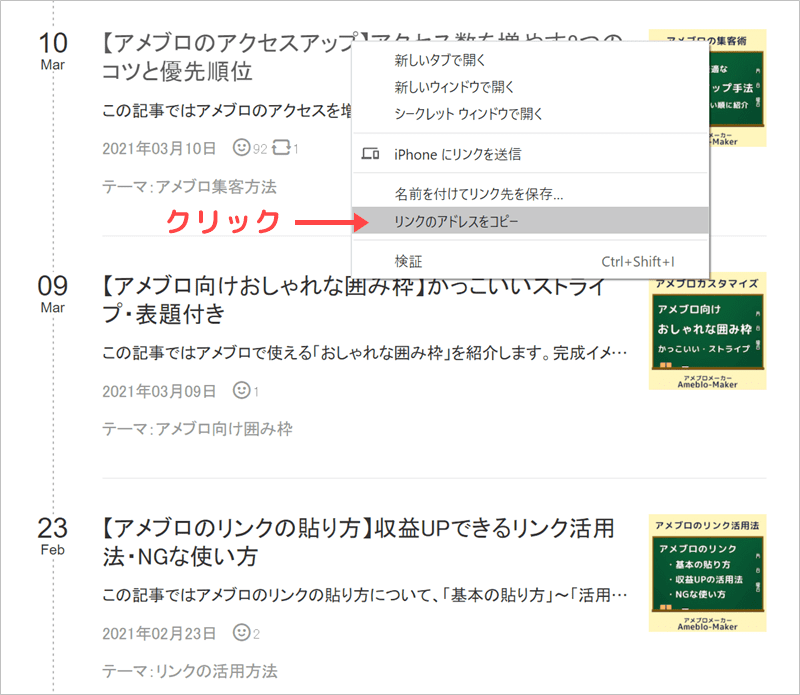
これでURLをコピーできたので、あとは貼り付けて使うだけです。

自分のアメブロの記事タイトルからもコピーできるんだね。

記事一覧から直接取得できるから簡単だよね。
方法③実際の記事を開いてURLをコピー
URLを知りたい記事を実際に開いて、アドレス欄からコピーする方法です。
一般的にはURLを知りたい場合の、基本的な方法となります。
下記のように記事を開き、画面上部にあるURL欄をコピーしましょう。
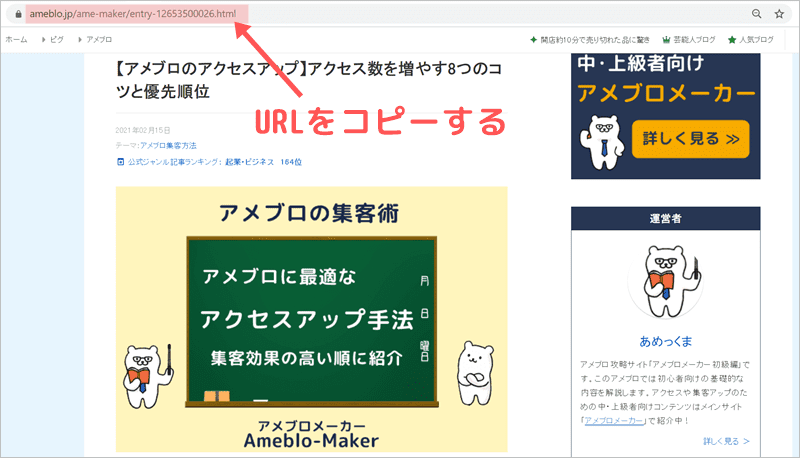
上記画像は「Google Chrome」ですが、「Edge」「Firefox」なども全て同じです。
これでURLをコピーできたので、あとは貼り付けて使うだけです。
各記事を探して開くので、方法①・②に比べると少し手間がかかりますね。
また注意点としてプロフィールページのURLをこの方法で取得すると間違えます。(正しい取得方法は記事後半で紹介)

URL取得時の注意点などは、記事後半で解説しますね。
【アプリ版】URLの確認・取得方法
スマホアプリで記事を書いている人向けに、アメブロアプリで自分のブログのURL取得方法を紹介します。
まずは「ブログ管理」を開いて、「自分のブログを見る」をタップします。
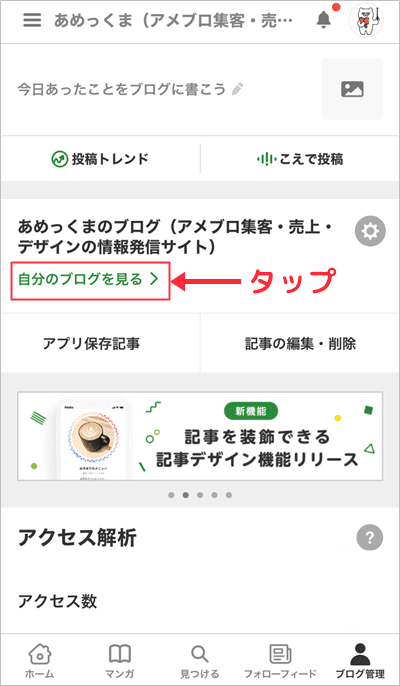
記事一覧が表示されるので、URLを取得したい記事を選んで下さい。
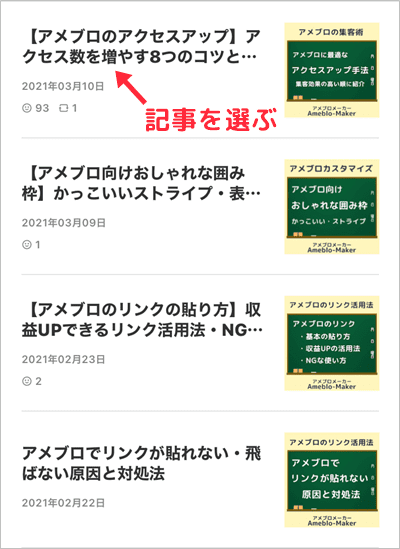
続いて、画面右下の「シェア」をタップします。
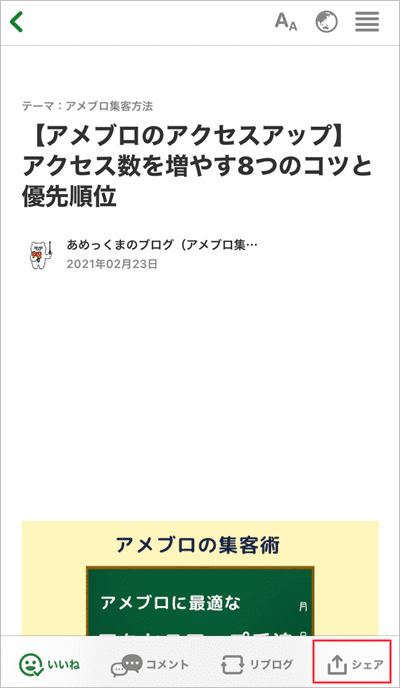
下記のとうに、「URLをコピー」をタップして下さい。
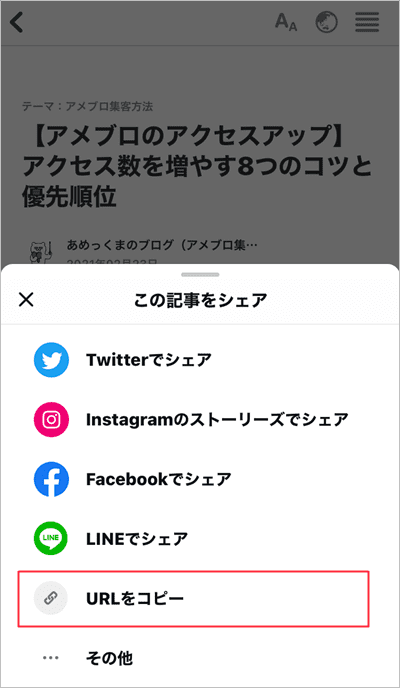
これでスマホアプリでもURLをコピーできたので、あとは貼り付けて使うだけですね。

アプリでも簡単だね。
なお「アメブロのスマホアプリでリンクを簡単に貼る方法」は下記で解説しています。
スピードUPする方法も紹介しているので、合わせてチェックして下さいね。
【スマホブラウザ版】URLの確認・取得方法
アプリではなくスマホブラウザを利用している場合も簡単です。
記事一覧からURLを取得したい記事を開きましょう。
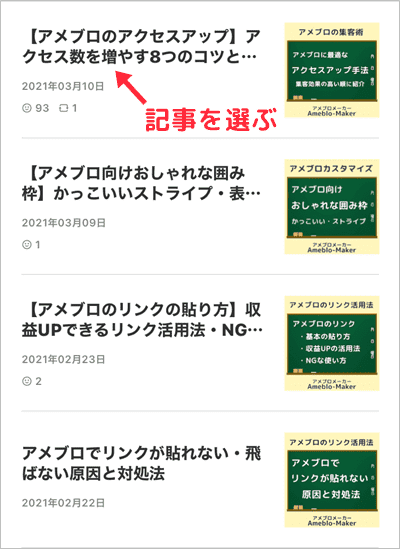
続いて、画面の上にあるURLをタップします。
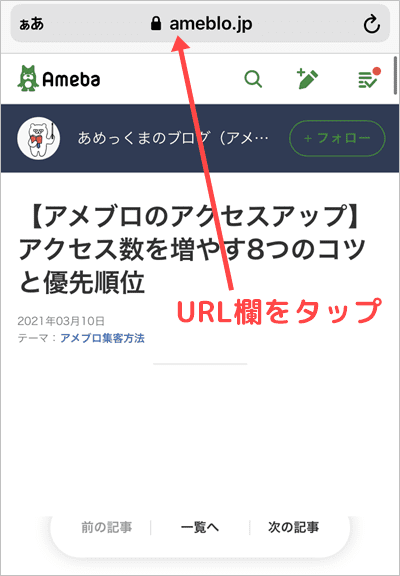
すると記事のURLが表示されるので、コピーして下さい。
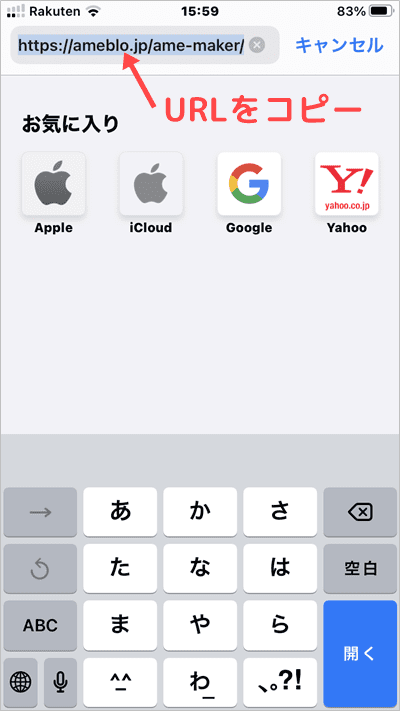
あとは貼り付けて使うだけですね。

スマホブラウザでも簡単だね。
他人のブログの場合は?
もちろん他人のブログや外部サイトのURLも取得可能です。
他の人のアメブロ記事や、あなたのSNSのURLでもOK。
参考になる記事や読者を誘導したい先のURL取得方法を、確認しておきましょう。
他人の記事のURLを取得する方法
実際に記事を開いて、上部のURL欄をコピーするのが一般的です。
URLを知りたいページをブラウザ上で開いて、上部のURLのアドレスをコピーしましょう。
PCなら下記の通り。
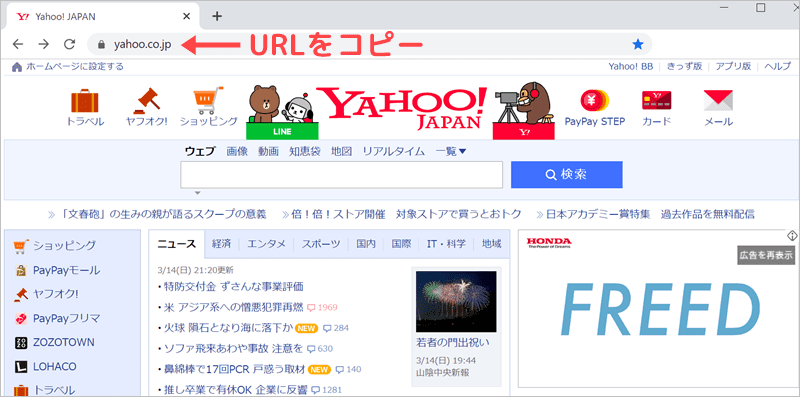
上記画像は「Google Chrome」ですが、「Edge」「Firefox」なども全て同じです。
スマホの場合も同じですね。上部のURLをタップしてコピーしましょう。
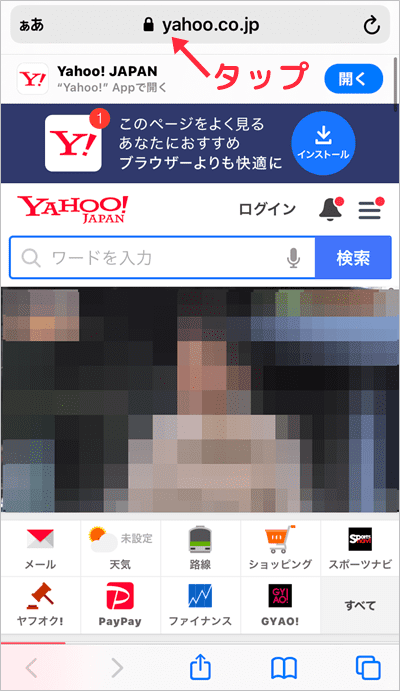
上記はiPhoneのSafari画面ですが、Andoroidの「Google Chrome」も同じ方法でOKです。
他人のブログがアメブロの場合
他人のブログがアメブロの場合でも、記事上部のURLをコピーすればOKです。
ただしスマホアプリで記事を開く場合のみ、取得方法が変わります。
まずアメブロのアプリ上で、他の人のアメブロ記事を開きます。
下記のように画面右下の「シェア」をタップしてください。
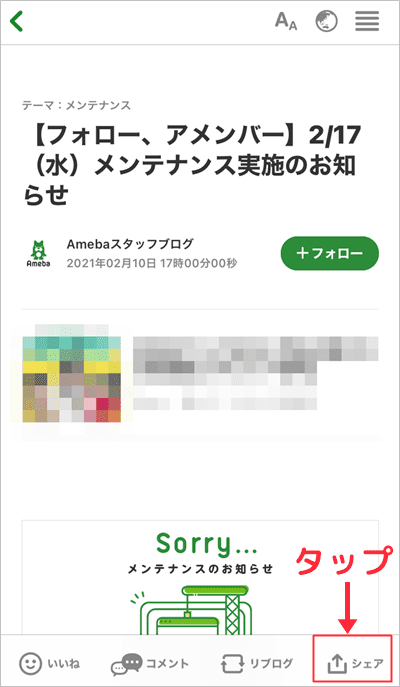
続いて、「URLをコピー」を選びます。
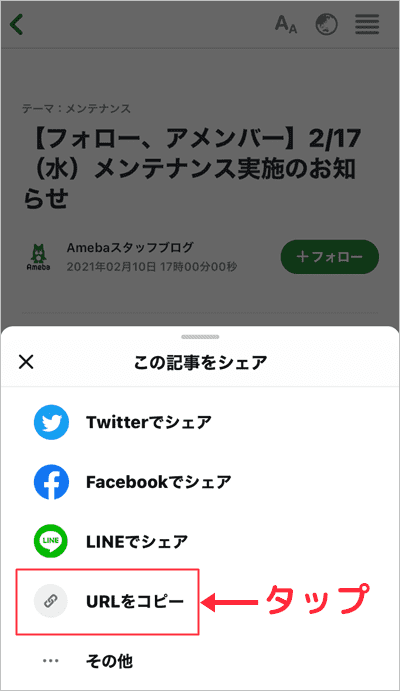
下記のように、「クリップボードにコピーしました」と表示されればOK。
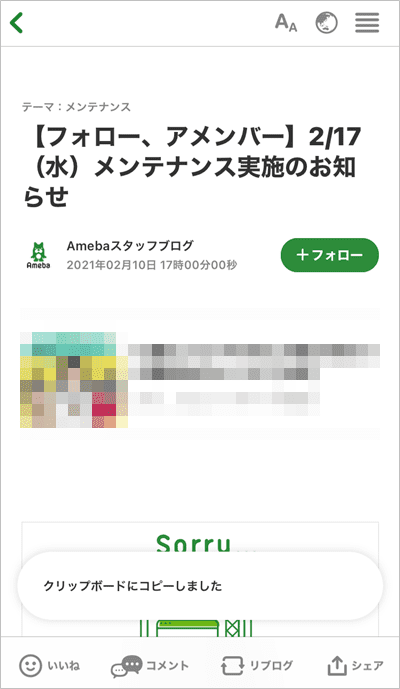
上記画像はiPhoneアプリですが、Andoroidアプリでも同じです。
URL確認時の補足・注意点
ここまでは主に記事のURLの取得について解説しましたが、アメブロには他にも下記のページが存在しますよね。
- TOPページ
- テーマページ
- プロフィールページ
- 予約記事
これらのページにもURLが存在し、意外と使う場面が多いです。
取得方法を確認しておきましょう。
TOPページのURL
アメブロのTOPページのURLは下記のような仕組みです。
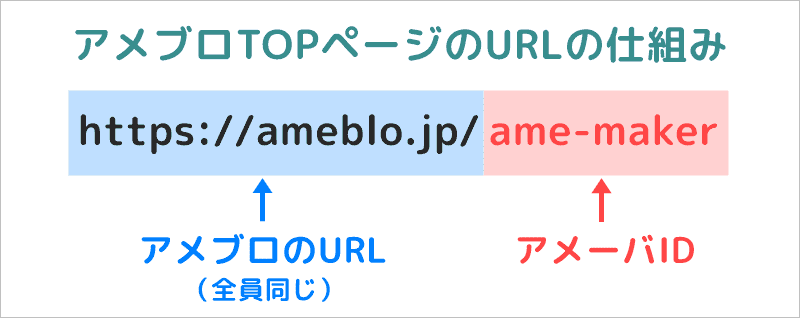
全員共通のアメブロURLの後に、アメーバのアカウントIDが含まれる形ですね。
TOPページのURL取得方法を解説します。
PCの場合
TOPページを実際に開いて、画面上部URL欄のアドレスをコピーしましょう。
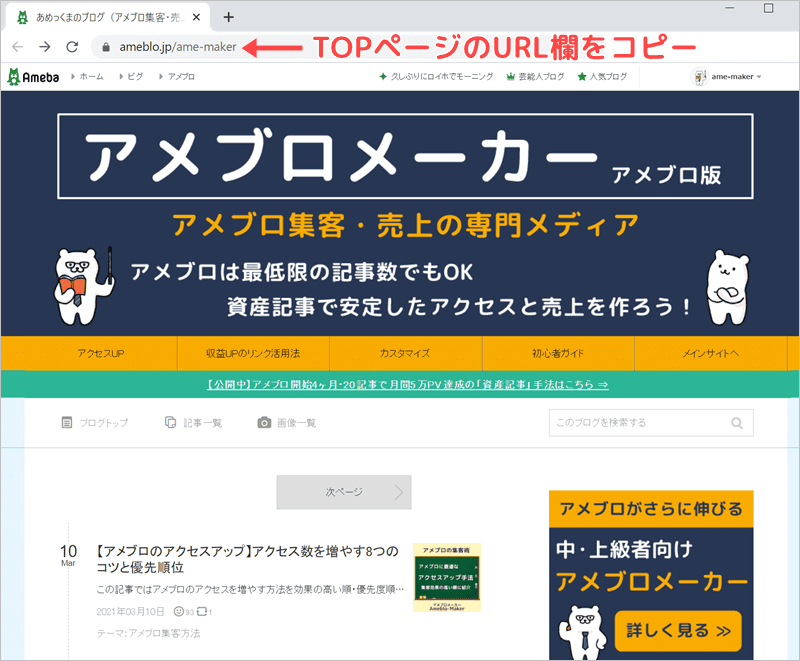
または記事上部にある「ブログトップ」を右クリック⇒「リンクのアドレスをコピー」を選んでもOK。
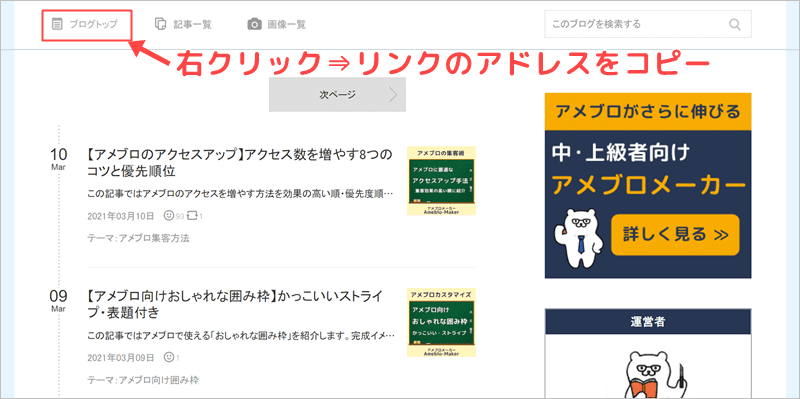
各記事の上部にあるので、TOPページを開く必要がないのも便利ですね。
どちらの方法でもOK。
スマホアプリの場合
スマホアプリの場合はURL欄がないので、下記の手順で取得します。
ブログ管理から「自分のブログを見る」をタップして下さい。
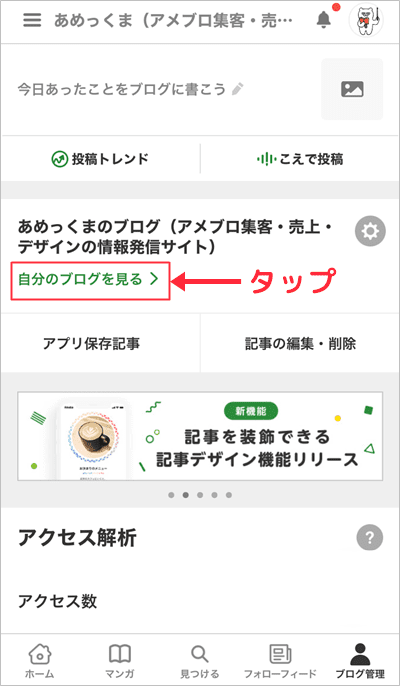
開いたページがTOPページとなるので、右上のマークをタップします。
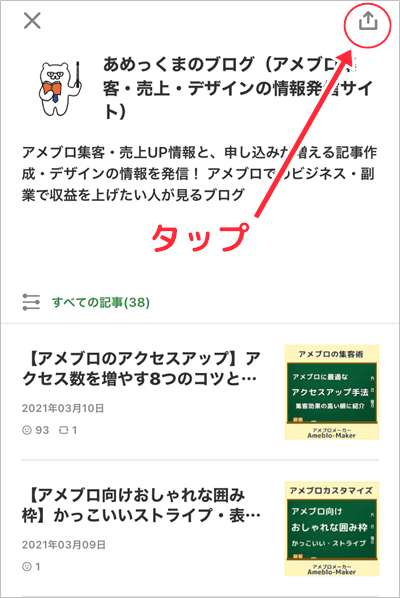
下記の画面になるので、「URLをコピー」を選択しましょう。
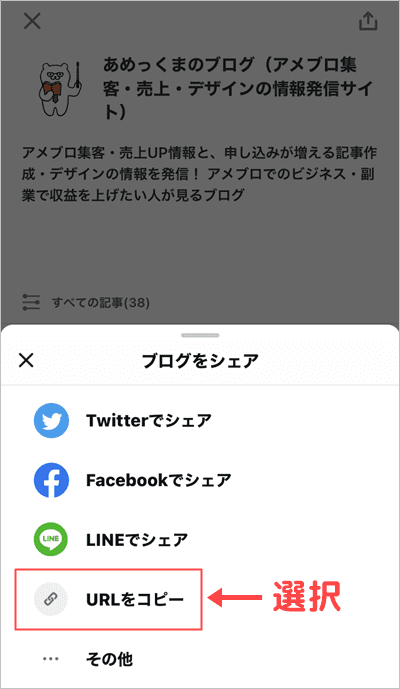
これでアプリの場合も、TOPページのURLを取得できました。
スマホブラウザの場合
スマホブラウザで下記のように①一覧を選んだ状態で、②URL欄をタップして下さい。
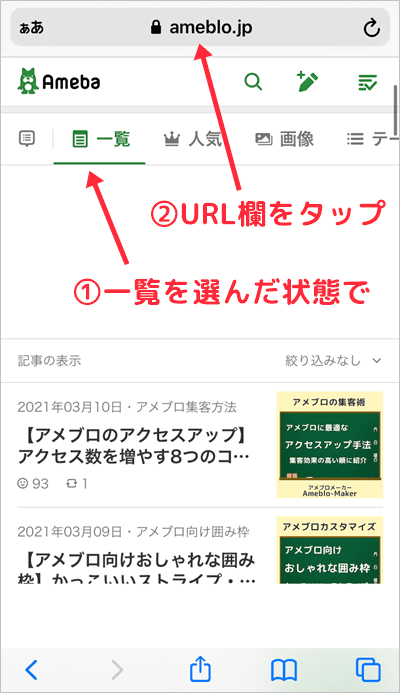
するとTOPページのURLが表示されるので、コピーすればOK。
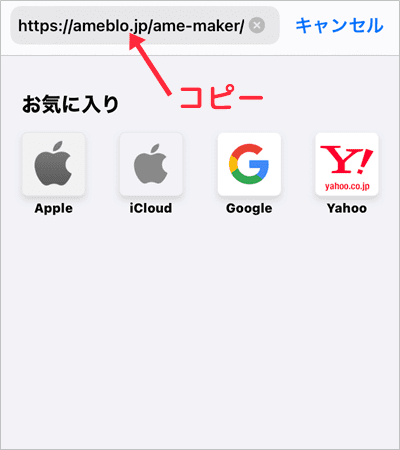
これでスマホブラウザの場合も、TOPページのURLを取得できました。
テーマページのURL
テーマページ(カテゴリー)は、各テーマに振り分けた記事一覧を見れるページです。
リンクでテーマページに誘導すれば、読者が記事を探しやすくなりますよね。
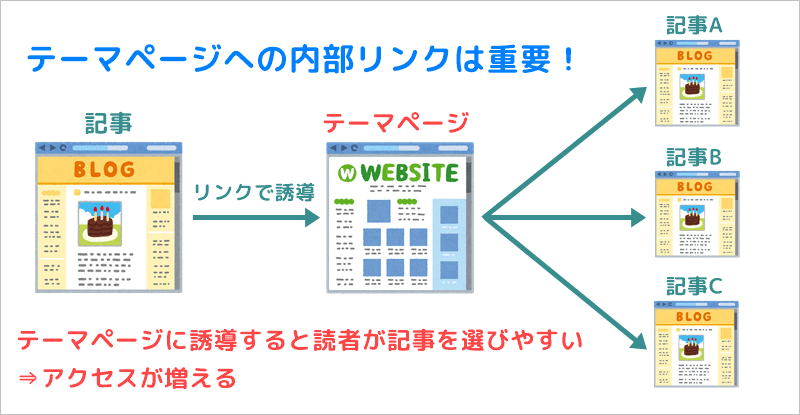
ブログ内を読者に回遊してもらるため、1つのアクセスを2倍・3倍と伸ばすことが可能。
「アメブロのアクセスの増やし方」の中でも、簡単でよく使われる手法ですね。

テーマページはかなり使えます!
なお、テーマページのURLは下記の仕組みです。
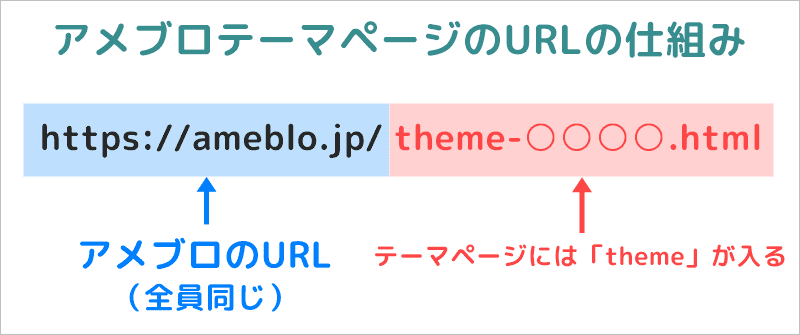
全員共通のアメブロURLの後に、「theme」に続いて自動で決められた数字が入ります。
ではテーマページのURL取得方法を確認しましょう。
PCの場合
テーマをサイドバーに表示しておくと、サクッとテーマページのURLを取得できます。
下記のようにURLを知りたいテーマ上で右クリックして、リンクのURLをコピーするだけ。
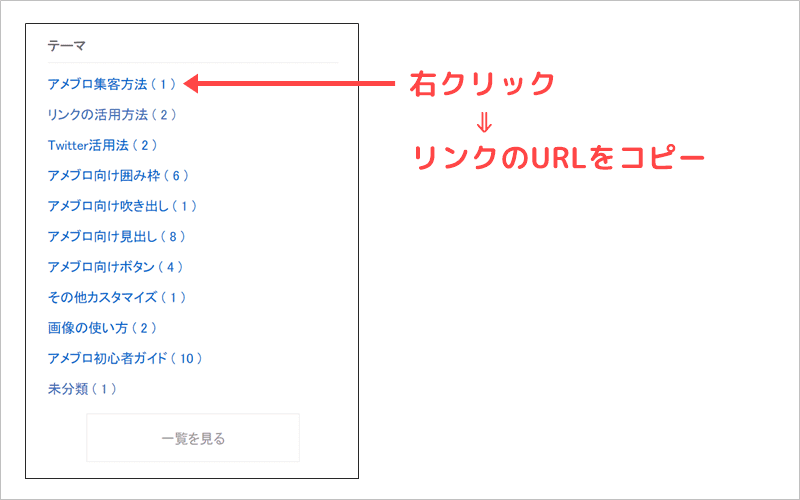
これでテーマページのURLを取得できたので、貼り付けて利用して下さいね。
もちろんテーマページを実際に開いて、URL欄をコピペしてもOKです。
スマホブラウザの場合
下記のようにアメブロのTOPページを開いた状態で、「テーマ」を選びます。
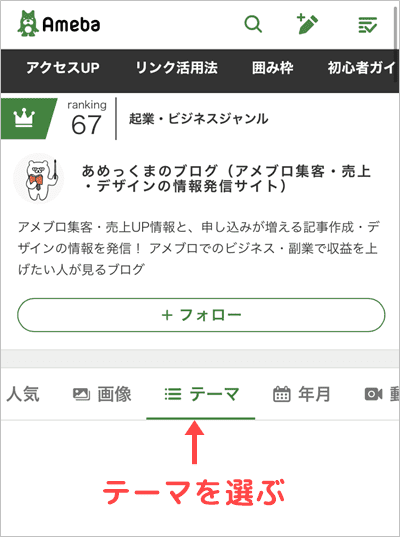
一覧が表示されるので、URLを取得したいテーマをタップして下さい。
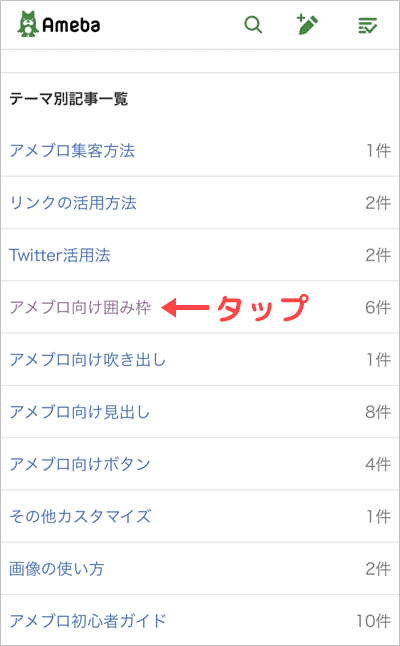
スマホ用のテーマページが開くので、上部のURL欄をタップします。
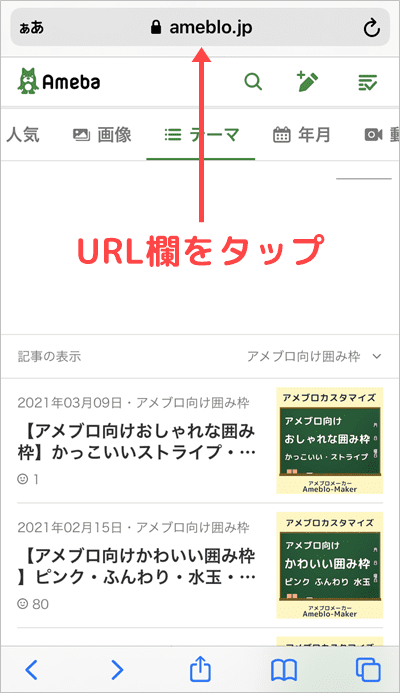
最後にURL欄のアドレスをコピペして完了です。
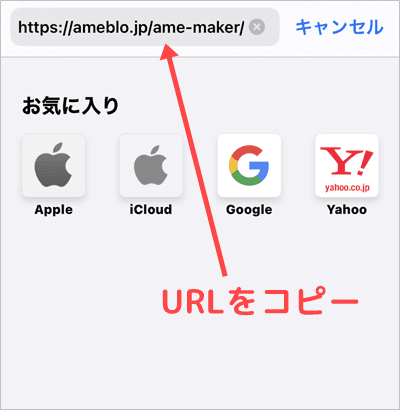
これでスマホでもテーマページのURLを取得できました。
プロフィールページのURL間違いが多発
プロフィールページのURLを取得する時に、コピペをしてしまうと間違いが起こりやすいです。
具体的には下記のとおり。
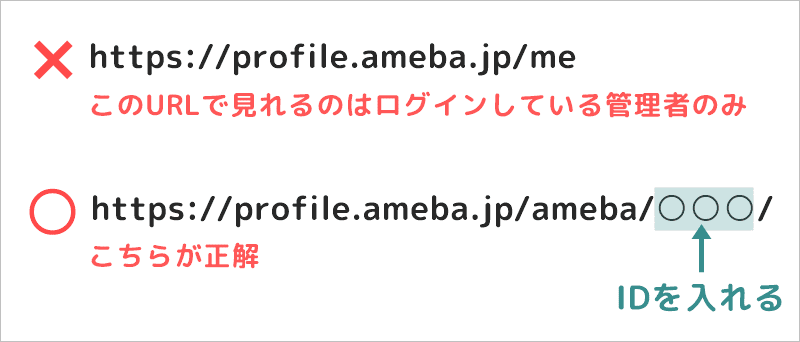
最後が「/me」になっていると間違いです。このURLでは読者がプロフィールページを見れません。
必ず「https://profile.ameba.jp/ameba/アメーバID」を使って下さいね。

致命的なミスなので、絶対にやめておきましょう。
予約記事・投稿(未来記事)のURL
記事をすぐに公開せず、投稿日時を指定して投稿予約することもできますよね。(予約記事)
まだ正式に公開されていない状態ですが、URLの取得は可能です。
予約投稿した記事のリンクも貼れるということですね。
ちなみに、アメブロの各記事のURLは下記のとおり。
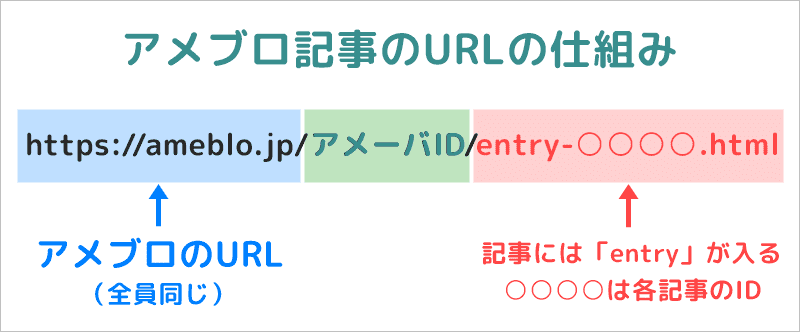
「entry-」の後の記事IDの部分(11桁の数字)が、各記事を投稿すると自動で割り当てられる仕組みです。
そして記事を予約投稿した段階で、記事IDの数字が決まる仕組みです。
取得方法を確認しておきましょう。
PCの場合
記事を予約投稿した後に、「ブログ管理」⇒「記事の編集・削除」で記事の一覧を表示します。(予約記事が下書きの状態でもOK)
下記のように、URLを取得したい予約記事のタイトル上で右クリックして下さい。
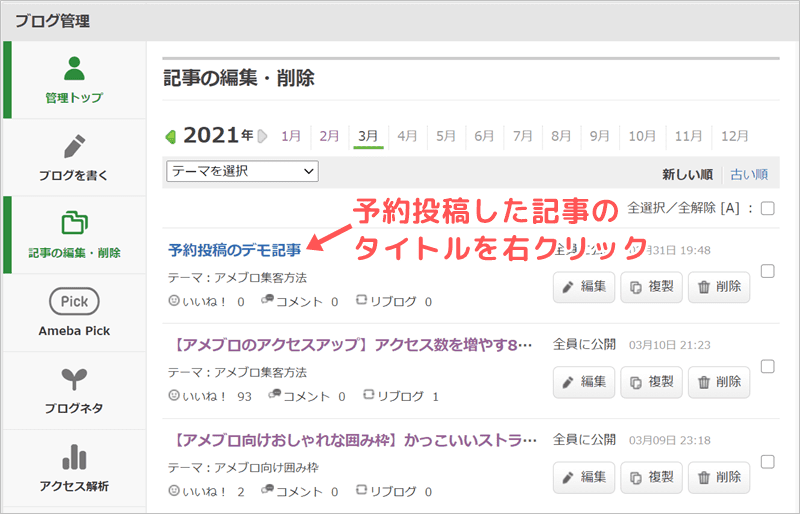
続いて、「リンクのアドレスをコピー」をクリックすれば完了!
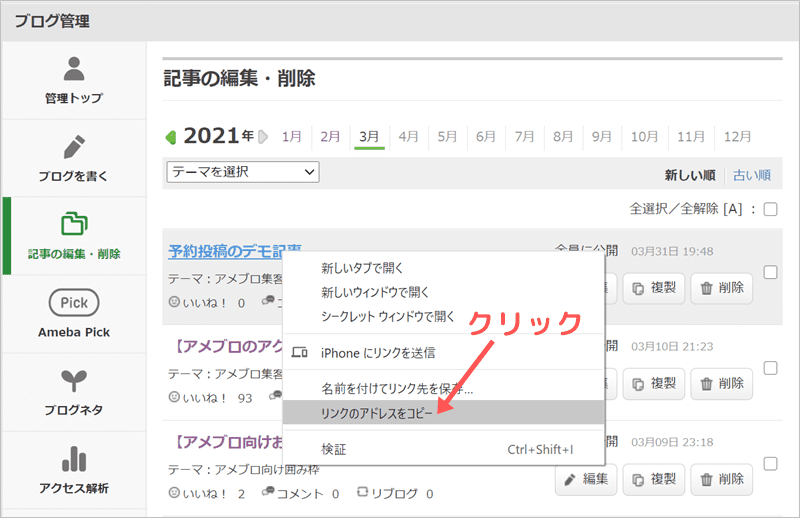
これで予約記事のURLを取得できたので、貼り付けてリンクなどに利用しましょう。
スマホブラウザの場合
「ブログ管理」⇒「投稿した記事」を選びます。
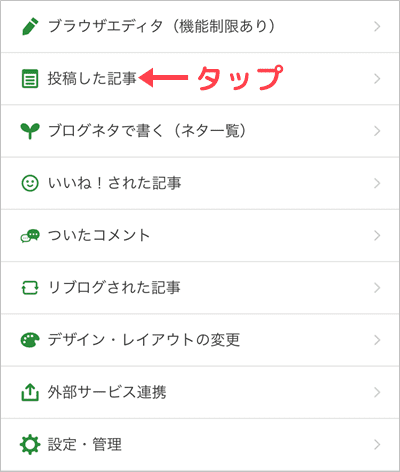
取得したい予約記事のタイトルを長押しします。
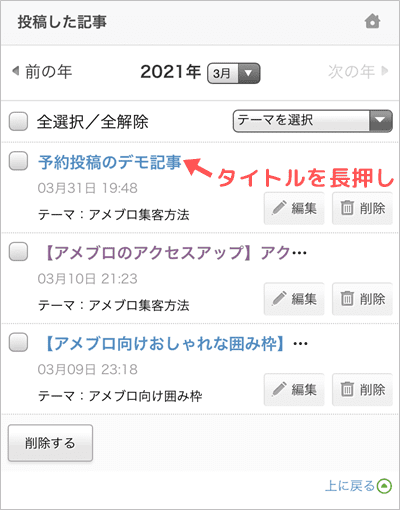
下記の画面に進むので、「リンクのURLをコピー」をタップして下さい。(下記画面はiPhoneのsafariですが、Androidでもほぼ同じです。)
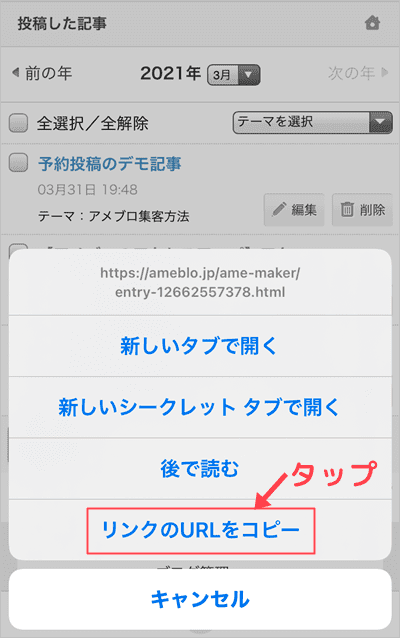
これで予約記事のURLを取得できたので、貼り付けてリンクなどに利用しましょう。