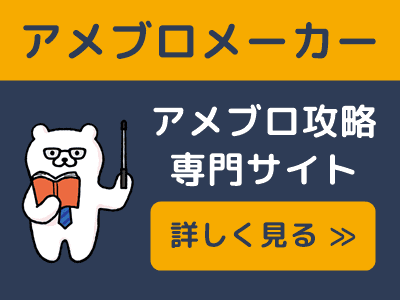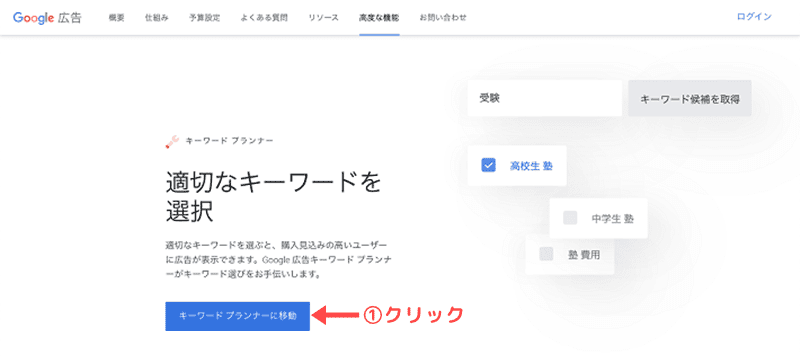キーワードを決めて記事を書くと、検索エンジンから評価されやすくなりますよね。
資産記事を作る時に、欠かせないツールが「キーワードプランナー」です。
そこでこの記事では、下記の2点を解説します。
- キーワードプランナーの設定方法
- キーワードプランナーの使い方
事前に予想できなかったキーワードを発見したり、どれくらい調べられているのか確認できます。
しかも、費用は無料!

キーワードプランナーを使って、資産記事を作りましょう。
キーワードプランナーの登録方法
キーワードプランナーの利用には、Googleアカウントが必要です。
まだ作成していない人は、事前に作成しておきましょう。

ここから先は、Googleアカウントがある前提で解説しますね。
キーワードプランナーは本来、Google広告に出稿する時に使うツールです。
そのため、最初にGoogle広告の設定をします。
そして広告を出さない設定にして、キーワードプランナーのみ利用する流れですね。
- STEP1Googleアカウントでログイン
- STEP2広告の目標を設定
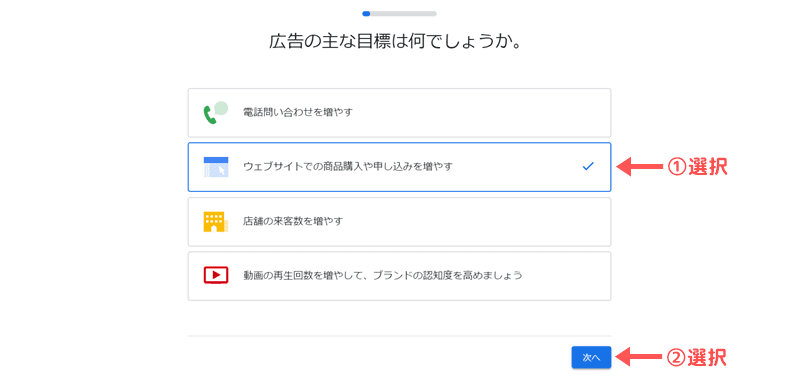
広告自体に出稿しませんが、目標の設定が必要です。
「ウェブサイトでの消費購入や申し込みを増やす」を選択しましょう。
- STEP3お店やサービスの名前、URLの入力
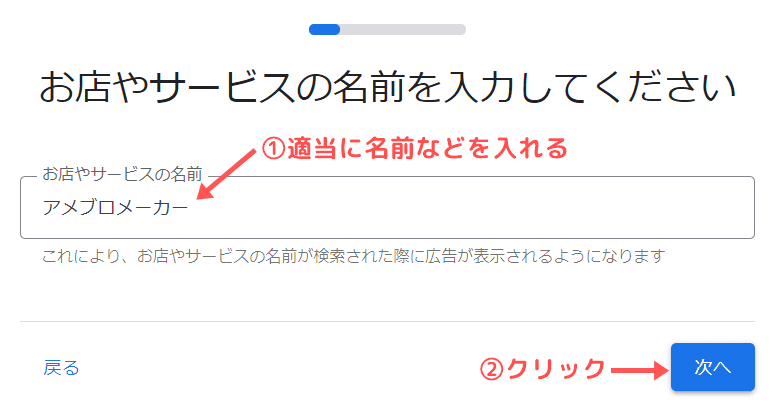
上記のように、適当に名前を入れておきましょう。
続いて、下記のようにURLを入力します。
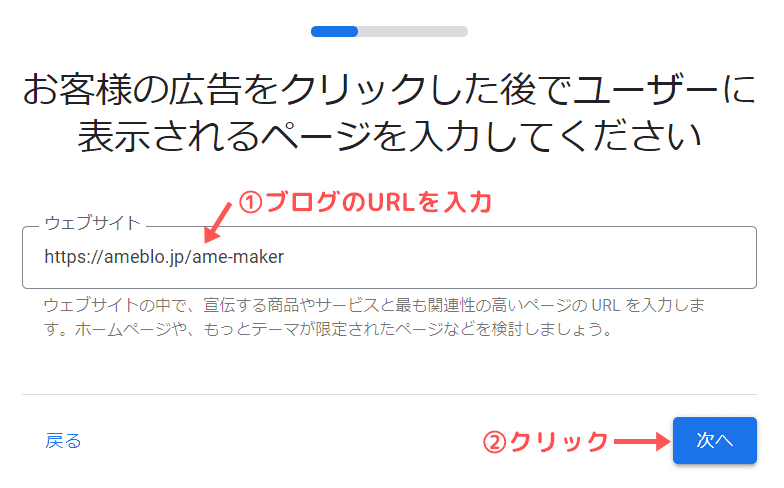
すると、ブログの画面が表示されます。
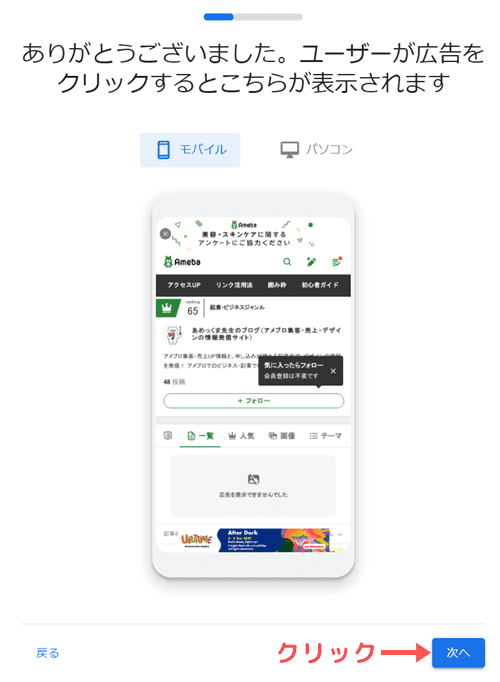
「次へ」をクリックしましょう。
- STEP4アナリティクスの設定
Googleアナリティクスを設定している場合は、下記のように関連付けを推奨されますが・・・
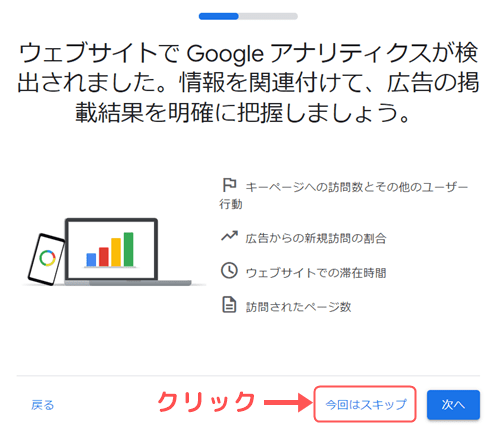
今回はそもそも広告自体を出さないので、「今回はスキップ」をクリックして下さい。
しつこく連携するよう促されますが、「スキップ」してOKです。
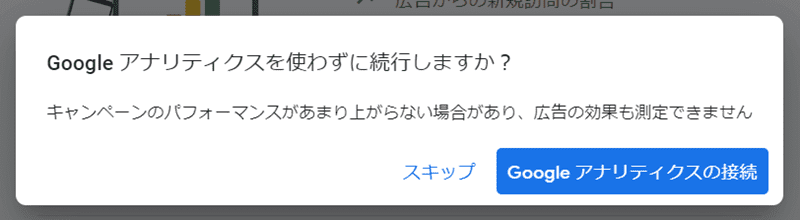
- STEP5広告の作成
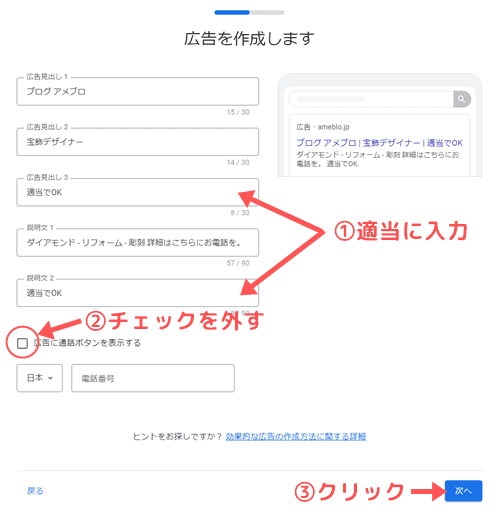
広告を出稿する時の、見出しなどの設定です。
実際には出稿しないので、上記のように入力しておきましょう。
- STEP6キーワードの設定
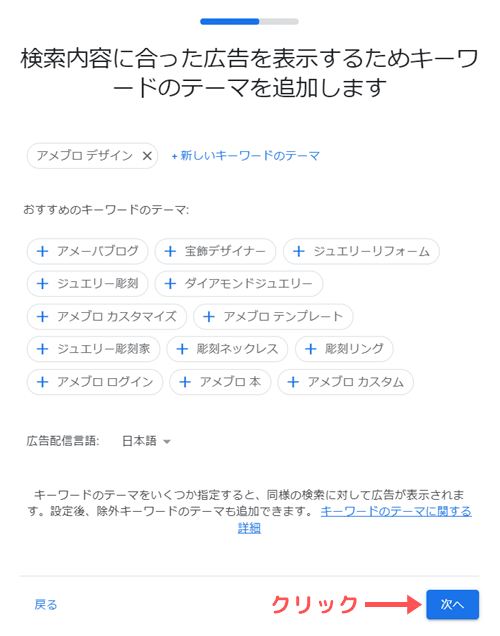
どんな検索ワードの場合に広告を出すか設定します。
実際には出稿しないので、特に何もせず「次へ」をクリックして下さい。
- STEP7地域の設定
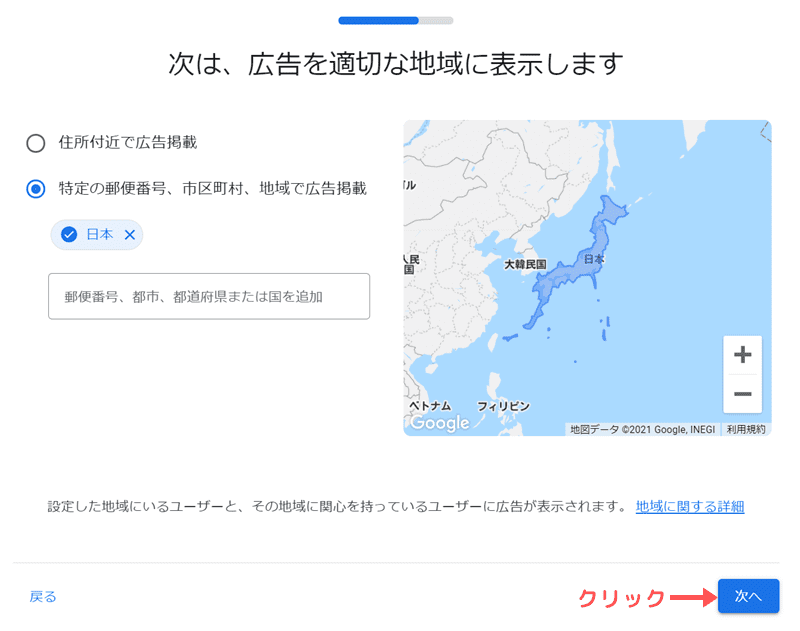
どの地域の人に広告を表示するか設定します。
実際には出稿しないので、 特に何もせず「次へ」をクリックして下さい。
- STEP8予算の設定
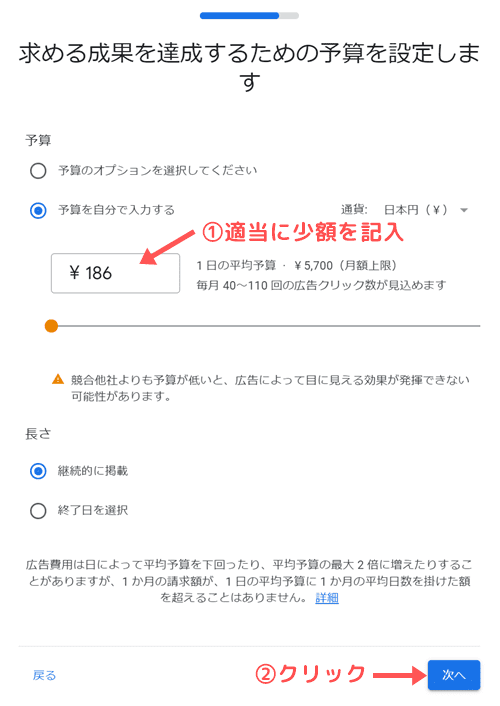
広告を出稿する時の予算を決めます。
実際には出稿しませんが、念のため最低額を入力しておきましょう。
(設定日によって微妙に最低金額は変わります)
- STEP9設定の確認
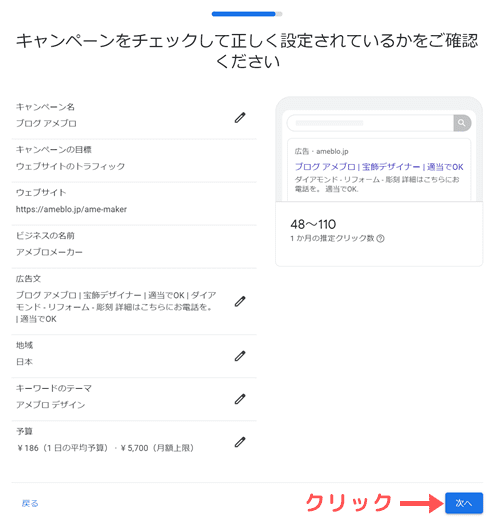
ここまでの設定内容の確認画面です。
「次へ」をクリックして下さい。
- STEP10お支払情報の確認
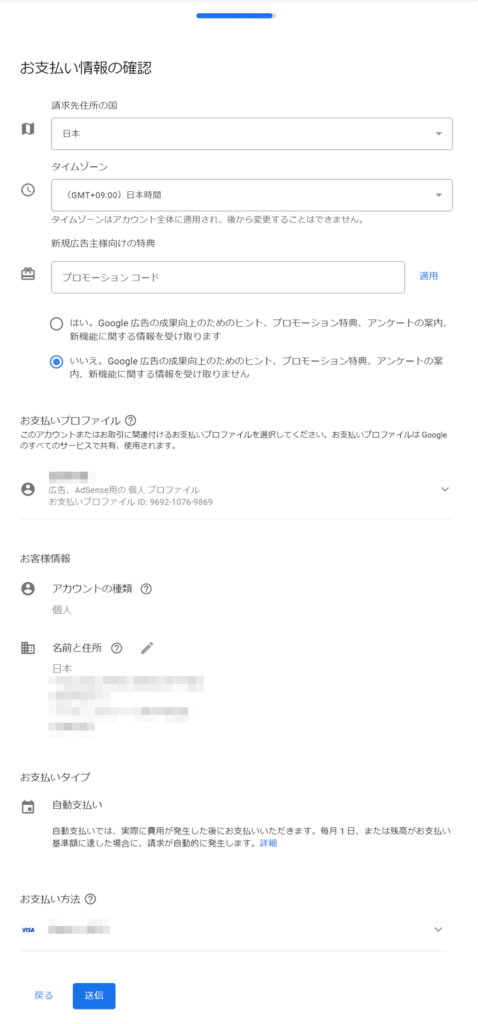
Googleに登録している支払方法が表示されます。
(未登録の人はクレジットカードを登録して下さい)
下記のような画面が表示されたら、「同意して続行」をクリックしましょう。
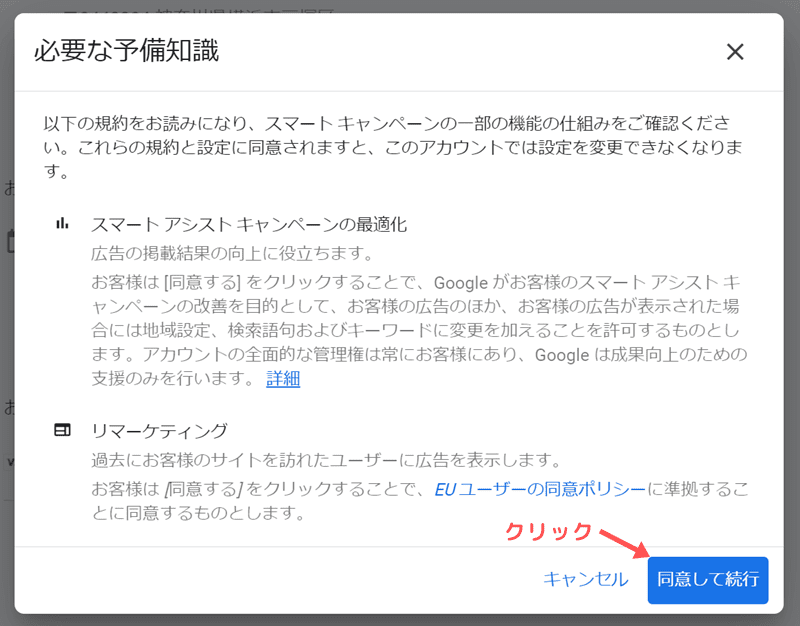
下記の画面に進むので、「キャンペーンを確認」をクリックして下さい。

- STEP11キャンペーンの停止
最後に広告を出稿しない設定を行います。
下記の画面に進んでいるので、「保留」の部分をクリックして「キャンペーンを一時停止する」に変更します。

すると👇のように出稿するよう言われますが、めげずに「キャンペーンを一時停止する」をクリックして下さい。

下記のように、一時停止になっていればOK

キーワードプランナーの設定自体はこれで終了です。
- STEP12エキスパートモードへ切替
このままでは簡易版になっていて、キーワードプランナーを使えません。
右上の「設定」から、「エキスパートモードに切り替える」をクリックして下さい。
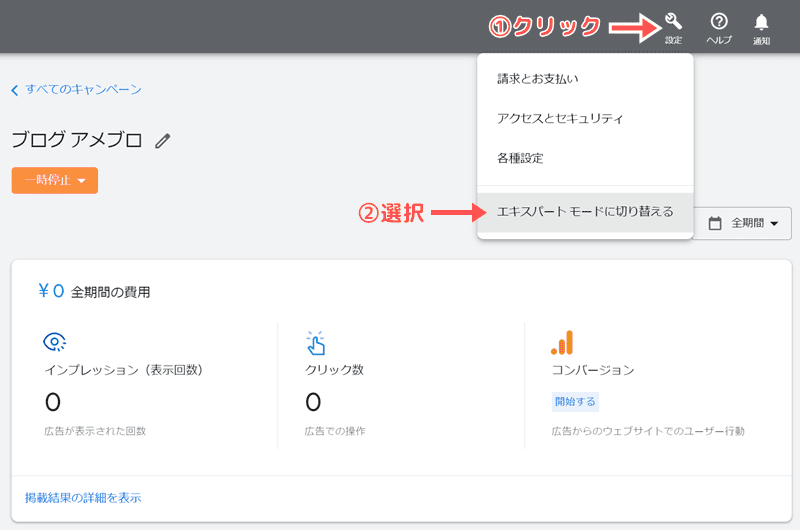
すると「ツールと設定」から、キーワードプランナーを選べるようになります。
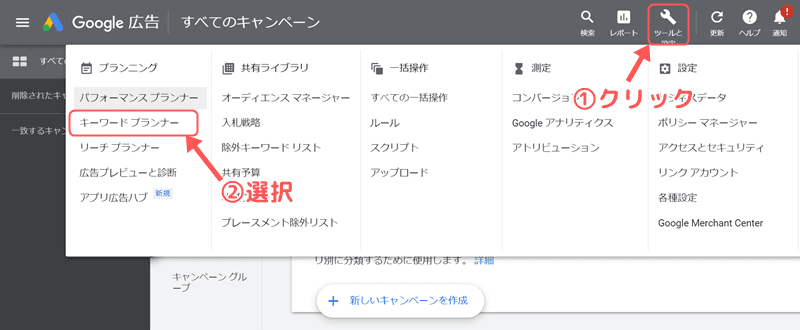
キーワードプランーを選べる状態になれば、設定完了です。

初回の設定は面倒ですが、2回目以降はすぐにキーワードプランナーを使えますよ。