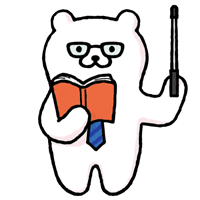この記事の特徴
| 重要度 | |
| 難易度 | |
| 備考 | アメブロの記事複製機能を使うと、毎回の記事作成が簡単になります。 |
この記事では、アメブロの記事複製・コピーの方法について紹介します。
記事複製はその名の通り、過去の記事をまるごと複製する機能です。
過去記事の内容をワンクリックで複製して、新記事で使うことができます。
もちろん、PCスマホどちらでもOK。

便利な機能なので、どんどん使いましょう!
過去記事を複製すると新記事の作成が簡単
複製機能で過去記事を全部コピーして、新記事でも使う部分を残す利用方法が一般的です。
例えば記事下定型文など毎回繰り返し使う部分をすぐに利用できます。
そして新記事の本文だけを書き換えるということですね。
イメージは下記の通り。
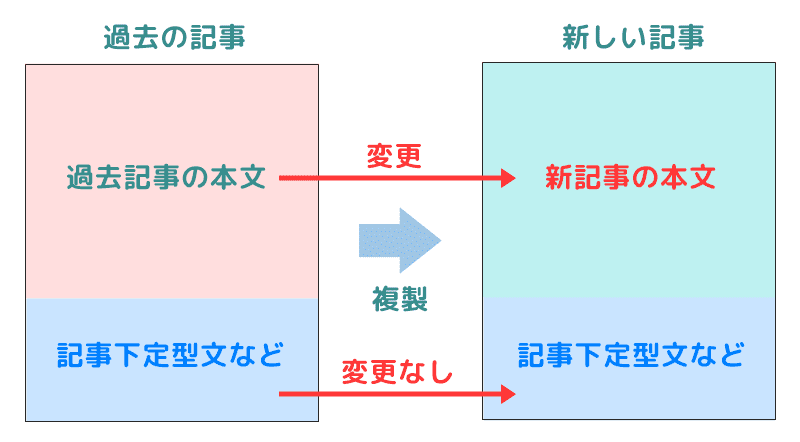
定型文など繰り返し使う部分は、毎回作る必要がなくなります。

囲み枠・ボタン・見出しなども複製されるので、過去に使ったデザインをそのまま使えるのが強みです。
当ブログのアメブロ版で、実際に記事複製を使って作成した見本記事を下記に紹介します。
複製元の記事(過去記事):
複製された記事(新記事):ただ今作成中

それでは記事複製の方法をPC・スマホそれぞれで紹介しますね。
【パソコン版】記事複製・コピー方法
PCでアメブロを作成する場合の、記事複製の仕方を解説します。
「ブログ管理画面」⇒「記事の編集・削除」を選んで、記事の一覧を表示して下さい。
下記のように複製したい記事で、「複製」ボタンをクリックしましょう。
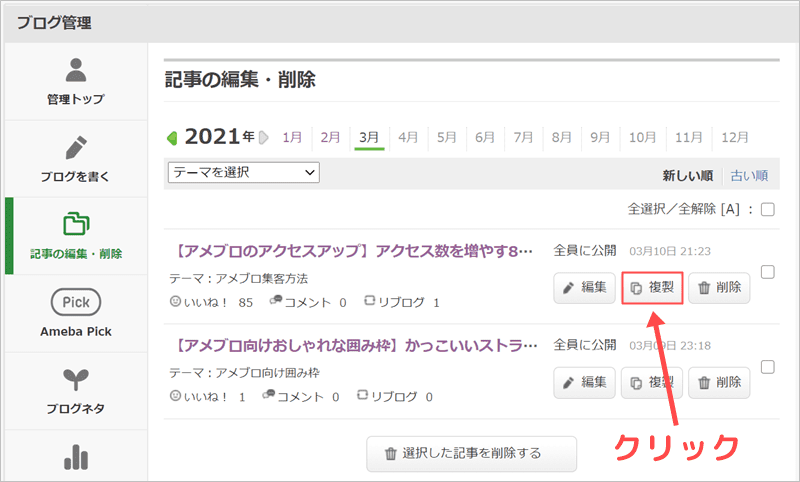
すると下記のように、複製された記事が作成されます。
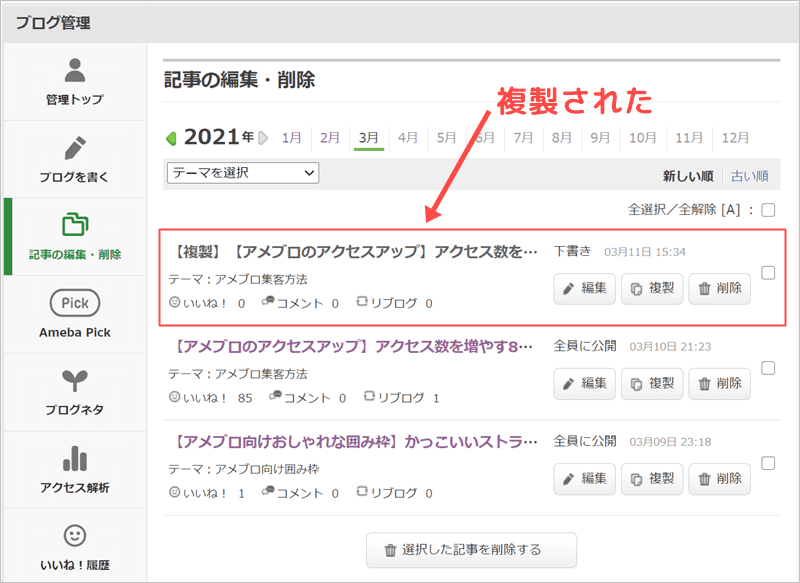
これで複製完了!
タイトルの一番最初に【複製】と書いてあるのが目印ですね。(複製の文字は消してOK)
なお、この段階では下書きです。
あとは複製された記事を開き、新記事用に中身を書き換えて・公開すればOK。

複製は簡単だね!

記事複製の注意点は、後半で解説するね。
【スマホ・アプリ版】記事複製・コピーのやり方
スマホアプリの場合も簡単に複製できます。
スマホでは定型文を作るなどの複雑な作業が面倒ですよね。
過去記事を複製して必要な部分だけ使いまわせば、普段の記事作成がサクサク進みます。
ブログ管理画面から、「記事の編集・削除」を選んで下さい。
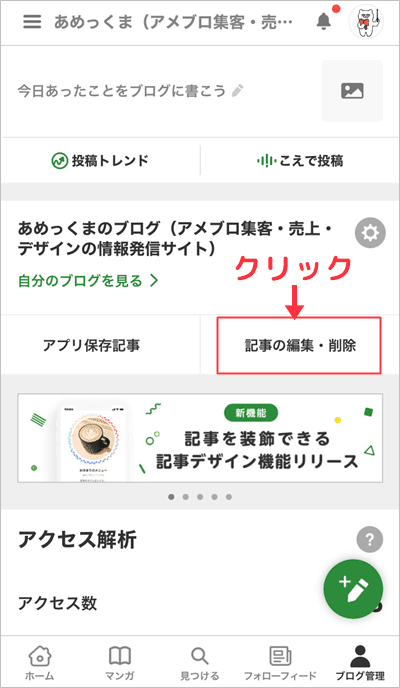
続いて、複製したい記事の右側にある「・・・」をタップします。
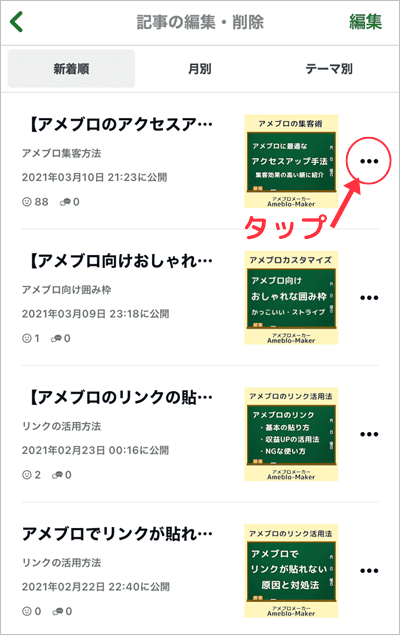
下記のように、「複製」をタップしましょう。
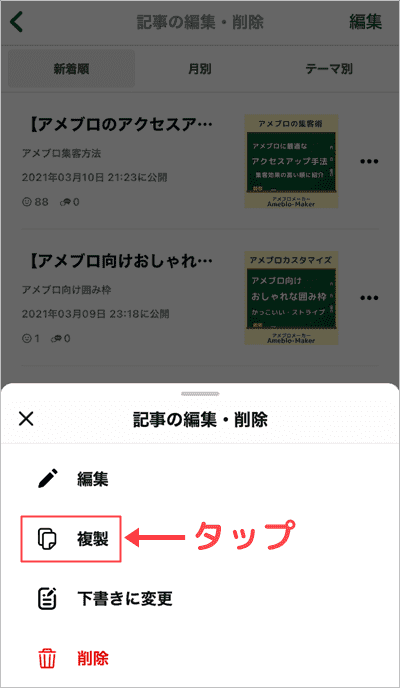
すると複製された記事が作成されます。
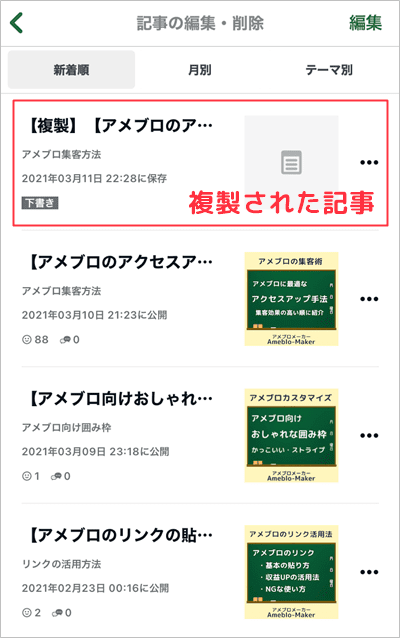
これで複製完了!
こちらもタイトルの一番最初に【複製】と書いてあるのが目印ですね。(複製の文字は消してOK)
なお、この段階では下書きです。
複製された記事を開き、新記事用に中身を書き換えて・公開しましょう。

スマホでも簡単だね!

事前にPCで複雑な定型文を作っておくのも便利だよ。普段のスマホでの記事作成は、複製機能を使ってサクッと書けるからね。
記事複製の注意点
便利な記事複製機能ですが、下記の注意点もあるので確認しておきましょう。
- テーマやハッシュタグなどが完全に同じになる
- カバー画像は複製されない
複製するとテーマ(カテゴリー)やハッシュタグも全て同じになりますが、もちろん変更は可能です。
記事ごとに変わる可能性が高い部分なので、確認・変更を忘れずに!

記事ごとにしっかりと考えたい部分だよね。
またカバー画像は複製しても引き継がれません。
記事一覧・リンクカード・リブログ・ランキングなど、多くの場所で表示されますよね。
そのため、カバー画像は「アメブロのアクセス数がUPするテクニック」の1つ。
各記事でクリック率が上がる画像を用意して、アクセスUPにつなげることが大事ですね。

複製を利用する場合でも、記事ごとに最適なカバー画像を用意しましょう。